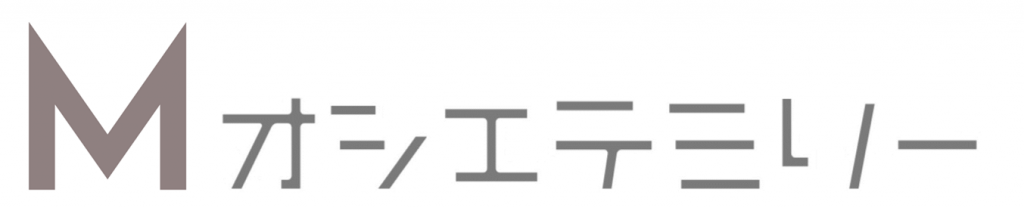zoomへの接続時間を表示させて、無料アカウントで乗り切っています。

zoomの接続時間を表示させています。

zoomの接続時間を表示させる方法
パソコンの場合
1.zoomのアプリを立ち上げ
2.歯車マークをクリック

3.一般
4.設定時間を表示に ✔ を入れる

こうなって↓

接続時間が出ればOK(≧▽≦)

この接続時間は、
一度設定すれば、
次回からも出てきます。
zoomを無料で乗り切るために
zoomは、未だに無料アカウントです( ̄▽ ̄;)
レッスンはマンツーマンでやっています。
もし、3人(3台)以上繋げることがあれば、
40分直前に、休憩を入れようかと思っています。
10分前にお知らせが来ます。

もし、3人以上でやっていた場合、
10分前にお知らせが来ますので、
あまり慌てる事はありません。
また、『アップグレード』ボタンを
押すことになりますが、
アップグレードされることはないので、
安心して押して大丈夫です。
接続時間が小っちゃい(>_<)
この接続時間の字が、
もう少し大きいといいのですが…。
無料アカウントで乗り切ろうと
思われてる方、
お試しください。