スマホの写真整理方法


スマホの写真、空っぽ!!
スマホに溜まった写真、
パソコンを使わずに、
全て、Googleフォトに移動し、
スマホの画像を空(カラ)にしました。
2,000ファイルほど、
私のポケットWi-fiで、
3時間掛かった_| ̄|○
空っぽにする方法
※Gmail を持っている方の説明になります。
1.スマホにGoogleフォトのアプリを入れる

2.Gmailのアカウントでログイン
3.バックアップと同期の設定
↓この設定にします。

・高画質だけど、ファイルサイズは、縮小。
こちらの方が検証されてましたので、
参考にして、判断しました。
不安な方は、ぜひ、ご自身でご確認ください。
・モバイルデータ通信ではやらない
とても時間がかかる場合があり、
パケット代に響きます。
必ず、Wi-fi環境でやりましょう。
くれぐれもお気を付けください。
バックアップが始まる
こんな画面になったら、、、

ゴミ箱に移します。



iPhoneの場合、ゴミ箱に入れた後、30日後に自動的になくなります。
この作業を何度か繰り返します。
最後にGoogleフォトを開き、
中身が移った事を確認して、
作業終了。
写真が多い時は要注意
写真が多い場合は、時間がかかります!!
私の場合、ポケットWi-fiなので、
2,000ファイルくらいを
3時間かかりました。
おうちのWi-fiなら、
もっと早いかな?
Wi-fi環境
必ず、Wi-fi環境でやりましょう。
Googleフォトと通信しているので、
パケット代がかかります。
3日で10GBの制限をお持ちの方は、
必ず、確認してから、
作業を始めましょう。
iCloudは無料のままがいい
私は、iCloudの追加料金を払いたくない派。
無料のGoogleフォト派です。
すぐやる!!
まずは、スマホの中を整理してから、、、
と、思ったそこのあなた!!
整理しながら、
3時間、経ってしまいます!!
それなら、すぐ取り掛かった方が早いです♪
Googleフォトの良いところ
画像は、永遠に(?)なくならない
ハズ…。
今、お持ちのスマホ、
急に不具合が起きて、
全てパァ!!
そんなことになる前に、
ほんの3時間、
やってみてください♪
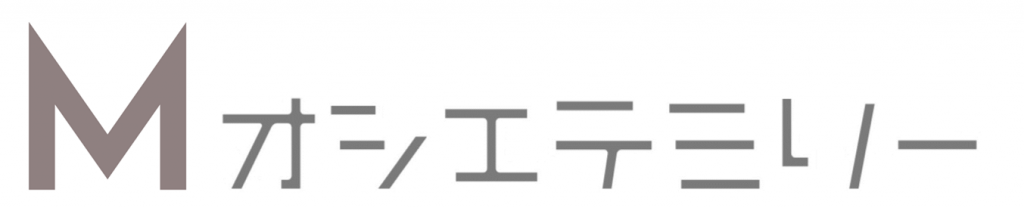



“スマホの写真整理方法” に対して1件のコメントがあります。