簡単!zoomで共有した画面、参加者が見ている画面を確認する方法2つ。

zoomで、画面共有した際、参加者に共有できているのか、確かめる方法、2つご紹介します。
40代50代女性のための、パソコンやスマホ操作の、サポートをしています。
オシエテミリーです。
参加者が見ている画面をチェックする方法 ~その1~
超簡単!スマホでも、zoomに参加する。
パソコンでzoomをやっているのであれば、スマホでも、同じzoomに入っておきます。
一つのアカウント名で、パソコンとスマホ、両方入ることが出来ます。
<やり方>
1.スマホでzoomアプリを開く
2.パソコンで入っているzoomに参加する
3.『オーディオなし』をタップ ← ここ重要!!テストに出ます。

『オーディオなし』にすることで、音を共有しないので、ハウリングが起きません。
↓このヘッドホンの絵になっていればOK

【NG例】マイクでミュートになっていてもだめです!!ハウリングします。

【マイクになった場合の対処法】オーディオの切断方法。
画面の下のバーをず~っと、右にスクロールし、【・・・詳細】をタップ。

【オーディオの切断】をタップ

これで、ヘッドホンの絵に変わればOK。ハウリングせずに、画面を確認できます。

zoomを開始したら、予め別の端末(スマホなど)でも入っておくと、参加者が見ている画面を確認できて、安心です。
参加者が見ている画面をチェックする方法 ~その2~
zoomの機能を使う方法。
この方法は、慌てているときは、ちょっと大変かもしれません。
zoomの操作に慣れている方向け。
<やり方>
1.画面に出ているzoomのメニューの赤丸のあたりに、マウスを持って行く。

2.『∨』←こんな記号が出たら、マウスでクリックすると・・・。
3.小さい小窓(画面が)出てきます。この中に映っているのが、参加者が見ている画面になります。
例:パワポのスライドショーの画面が、写っている。OK(≧▽≦)

例:パワポの発表者ツールが写ってしまっている。NG😢

こうなってしまった場合は、共有を停止し、あらためて共有しなおせばOK。
【参考】zoomで発表者ツールを使う方法の詳細は、↓こちら。
その2の方法は、アクションが必要なので、その1のスマホを使った方法が、シンプルで、やりやすいです。
ただ、スマホの充電がなかったり、スマホの作業が必要なzoomだった場合、使いにくくなるので、その時は、その2でやってみると良いです。
【対面講座】今さら聞けない!zoomで講座を開催してる人のための対面講座
zoomの講座ですが、対面で開催します。
講座では、一緒に画面共有の方法を確認したり、zoomで起きやすい、トラブルの対処法などをお伝えします。
対面なので、オンラインでは確認できない、zoomの画面を一緒に確認できます。
詳細
みなさまのお申し込みお待ちしております。
オシエテミリー 馬場 美里
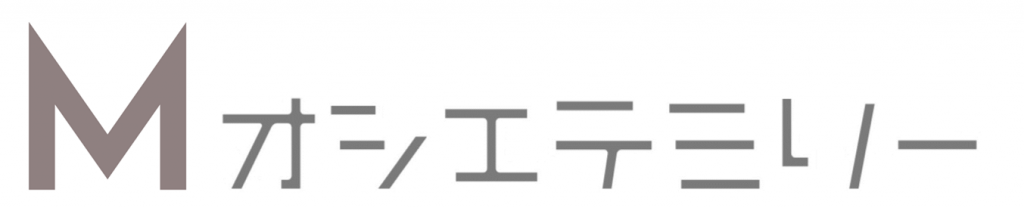



コメントを投稿するにはログインしてください。